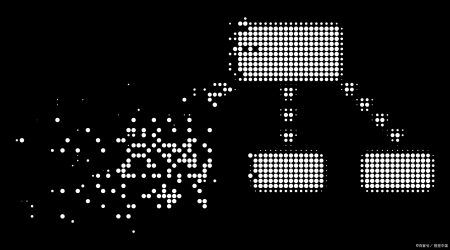前言及预览
最早一直用的 macbook pro 2016,后面公司整体大环境都是 windows 平台,就出了 mac 入了 win 笔记本,后来疫情在家搞测试,便买了一个 NUC8,配上闲置的三星 16G DDR4 3200Hz 笔记本内存条,三星 500GB 970EVO 固态硬盘,装了 windows10 一直用到现在。
前几天心血来潮,准备把系统换成黑苹果,并将安装过程记录下来备用。参考了网上多篇教程后,两次便安装成功,效果也还不错,目前用起来挺完美。
NUC8 虽然是 2018 年发行的,但其配置在现在仍然不过时,目前某海鲜市场 1600 左右搞一个准系统装黑苹果还是很香的。
我手里这台 NUC8i5BEH,CPU 型号为 i5 8295U,曾是 MacBook pro 2018 使用的处理器,四核八线程并且核显为 Iris Plus Graphics 655,比之后发布的 9 代、10 代 NUC 使用的 UHD630 核显性能要强一倍多,intel 典型的牙膏倒吸。实测文档处理、浏览网页、PS、VS、硬解 4K HEVC 视频都毫无压力,轻度使用状态下整机非常流畅。
需要准备的工具和软件
1.macOS 镜像
2.OC EFI 引导
3.balenaEthcher 镜像写入工具
4.U 盘(容量≥16GB,读写性能尽量好一些的)
5.OpenCore Configurator 软件
详细安装教程
1. 选择并下载 macOS 镜像
macOS 镜像推荐在 黑果小兵的部落阁 下载,这里会及时更新最新版的镜像,虽然需要关注博主微信公众号并打赏才可以下载,不过支持 1 元、2 元举手之劳而已,毕竟人家长期用爱发电,支持一下没什么问题。
找不到下载渠道的,也可以点击下面的链接,下载镜像:macOS Monterey 12.3.1 21E258 Installer for OC/CLOVER/PE 三分区原版镜像:
度盘链接:macOS Monterey 12.3.1 镜像
阿里(下载后需把文件名后缀.pdf 删除)
「macOS Monterey 12.3.1 21…42 and FirPE.dmg.pdf」提取码: 5l7a
2.opencore 引导下载
以前安装黑果使用的是 clover 引导,现在出现了一个更优秀的引导 OpenCore(github 官方链接),目前已经非常稳定,推荐使用。
远景论坛 有大佬一直在更新维护基于最新 OC 的 NUC8 EFI 引导文件,NUC8i5BEH/NUC8i7BEH 最新完美 OC EFI,补丁和驱动都是最新的:intel wifi、Bluetooth、雷电 3、读卡器均已驱动。
如果没有远景论坛账号无法下载,可点击下面的链接下载:
度盘链接:opencore EFI 引导
阿里(exe 文件放心下载,此为自压缩文件,阿里盘不支持分享 zip 等格式压缩包)
「Opencore EFI 引导自压缩文件」 提取码: 4h6m
3. 启动 U 盘制作
准备一个容量在 16GB 以上的 U 盘(建议选读写性能好一点的),点击下载连接:balenaEtcher – Flash OS images to SD cards & USB drives 下载 balenaEthcher 镜像写入工具,并安装。
windows 下以管理员身份运行 balenaEthcher,选择下载的镜像文件,然后选择需要写入镜像的 U 盘,点击 flash 开始制作。
写入完成后,会进行校验,然后提示完成。
4. 替换 EFI 文件
重新插拔一下 U 盘,安装 DiskGenius 软件并打开,找到 U 盘目录下的 ESP 分区,将 ESP 分区内的文件全部删除,然后将前面下载的 EFI 引导文件拖拽复制过去,复制完成后直接关闭软件并拔出 U 盘。
5.NUC8 BIOS 设置
NUC8 开机显示 intel 图标界面时,按 F2 键,进入 BIOS 设置,按照下面的要求设置,然后按 F10 保存设置并关机。
详细设置如下:
按 F2 进入 BIOS,然后可以先重置 BIOS 为出厂 默认设置,然后按照下面的进行设置。
Boot->Secure Boot-> “Secure Boot” :取消勾选
Security->Security Features-> “Inter VT for directed I/VO (VT-d) ” : 取消勾选
Boot->Boot Priority->Legacy Boot Priority-> “Legacy Boot” :取消勾选
Boot->Boot Configuration->UEFI Boot->“Fast Boot”: 取消勾选
UEFI Boot->“Boot USB Devices First” : 勾选
UEFI Boot->“Boot Network Devices Last” :勾选
Boot Devices->“Network Boot” :Disable
Power->Secondary Power Settings-> “ Wake on LAN from S4/S5 ” : Stay Off
6.macOS 安装
插入启动 U 盘,开机后按 F10 键进入启动项选择,按键盘的方向键将光标移动到 U 盘的第一个启动项(U 盘目录下共有 OC、CLOVER、PE 三个启动项,编号分别为 XXXX_0、XXXX_1、XXXX_2,OC 启动项一般为 0 号也就是第一个),然后按回车键进入 OC 引导界面。
选择 install macOS Monterey,出现苹果图标引导界面,引导完成后进入安装选项界面。
点击磁盘工具,选择需要安装 macOS 的硬盘(建议是整块硬盘,不带任何分区的),点击右上角的抹掉,弹出窗口中输入磁盘名称(名称随意,但不能有中文字符),格式一定选择 APFS,然后点击抹掉并确认,完成后关闭磁盘工具,回到安装选项界面,点击安装 macOS Monterey。
然后选择将 macOS 安装到刚刚抹掉的硬盘中,点击继续,接下来系统会自动安装,安装过程中会重启多次,不需要人为干预,安装时间取决于 U 盘的读写性能(所以建议选择读写性能好一点的 U 盘来制作启动盘)。
安装完成后,会显示欢迎和设置界面,按需设置即可,注意先不要设置 icloud。
7. 硬盘 EFI 引导建立
新的系统安装成功后,EFI 引导还位于 U 盘里,每次启动都需要从 U 盘引导,不过总不能一直挂着 U 盘使用系统吧。所以需要将 U 盘里的 EFI 文件复制到磁盘的 EFI 分区里。
点击链接:Download OpenCore Configurator 2.60.0.1 | mackie100 projects 下载 OpenCore Configurator 软件,注意下载的软件版本需要与 opencore 版本对应,此教程中的 opencore 为 0.7.5,所以需要下载 2.53.0.0 版本的 OpenCore Configurator。
安装 OpenCore Configurator,注意会提示 “无法打开 XXXX,因为它来自于不明身份的开发者 XXX”,需要在系统偏好设置 - 安全性与隐私设置中,允许并点击任要打开,确认打开。
然后使用 OpenCore Configurator 工具分别挂载并打开硬盘和 U 盘的 EFI 分区。
注意区分硬盘和 U 盘的 EFI 分区,在二者的 EFI 分区中均有一个 EFI 文件夹,硬盘 EFI 分区下的 EFI 文件夹中多了一个 APPLE 文件夹(有的可能没有)。
直接将 U 盘的整个 EFI 文件夹拖拽至硬盘的 EFI 分区,与分区中的 EFI 文件夹合并即可。
完成后即可重启并拔下 U 盘,今后系统的启动便自动从硬盘开始了。
8. 三码注入
系统安装完成后,还需要给黑苹果注入三码,将其洗白,避免封号,并解锁 iCloud/FaceTime/iMessage/ 随航等功能。
使用 OpenCore Configurator 挂载硬盘 EFI 分区,在 EFI 下的 OC 文件夹中找到配置文件 config.plist,右键选择使用 OpenCore Configurator 打开,按照图示说明生成序列号,然后检查序列号有效性,确认无误后保存修改,然后重启即可。
9. 显示器强制开启 hidpi 显示
系统安装设置好之后,有的外接显示器显示会比较模糊(2K\4K 高分辨率显示器),有遇到这种情况,可以常识开启 hidpi 显示。
HiDPI 是苹果的一种显示技术,使用 4 个物理像素显示 1 个像素区域,让显示效果更清晰、边缘更平滑。拿 4K 显示器举例,其物理分辨率是 3840×2160,开启 HiDPI 后分辨率 1920×1080。
开启方法:
在终端粘贴以下代码,回车后按照提示设置即可:
bash -c “$(curl -fsSL https://raw.githubusercontent.com/xzhih/one-key-hidpi/master/hidpi.sh)”
1
以上这个代码是 Github 的,运行期间可能会因为 Github 网络问题超时无响应,可以尝试下面这个国内源:
bash -c “$(curl -fsSL https://html.sqlsec.com/hidpi.sh)”
1
开启成功后,重启并在偏好设置 - 显示器中选择对应的 hidpi 分辨率即可。
至此安装结束。
————————————————
版权声明:本文为 CSDN 博主「火鳯」的原创文章,遵循 CC 4.0 BY-SA 版权协议,转载请附上原文出处链接及本声明。
原文链接:https://blog.csdn.net/u014557455/article/details/124878870