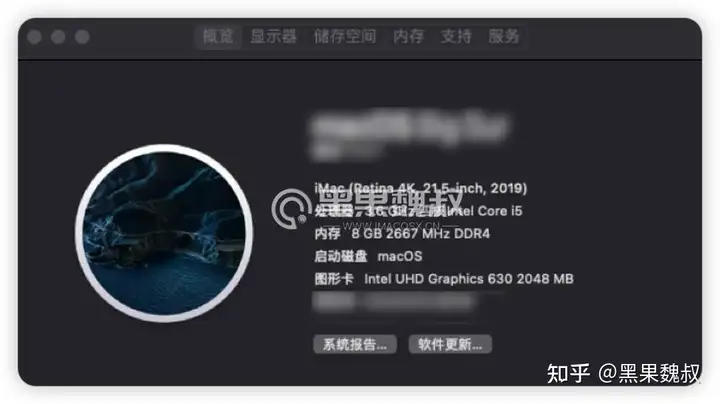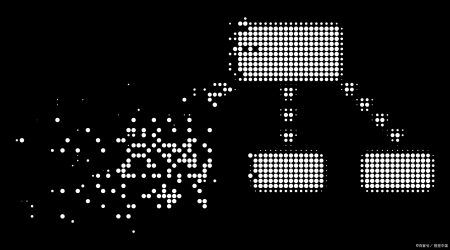方法 / 步骤
准备工作
实现核显输出的思路是,先获取显示器 EDID 参数,利用工具输入显卡缓冲帧参数,并填入 EDID 参数即可。
需要的软件:
Monitor Asset Manager 或 EDID Manager
OCAuxiliaryTools
Hackintool
提取显示器 EDID 参数
进入 Windows 系统,安装 Monitor Asset Manager 或 EDID Manager
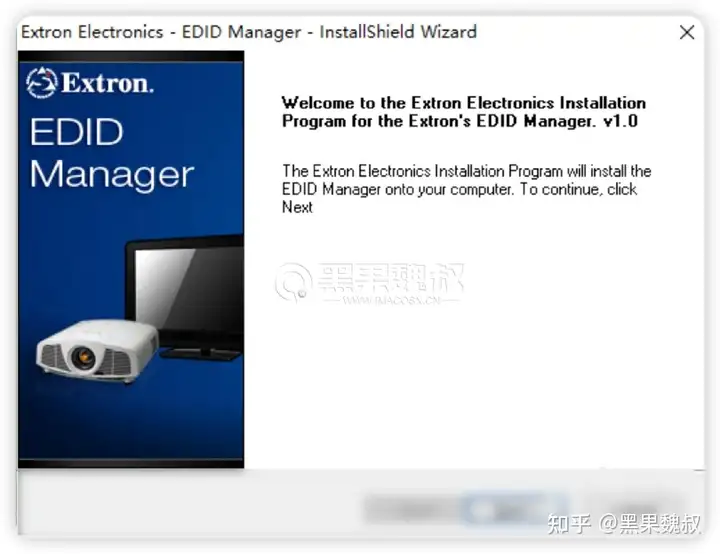
安装完,启动 EDID_Manager_v1.0;
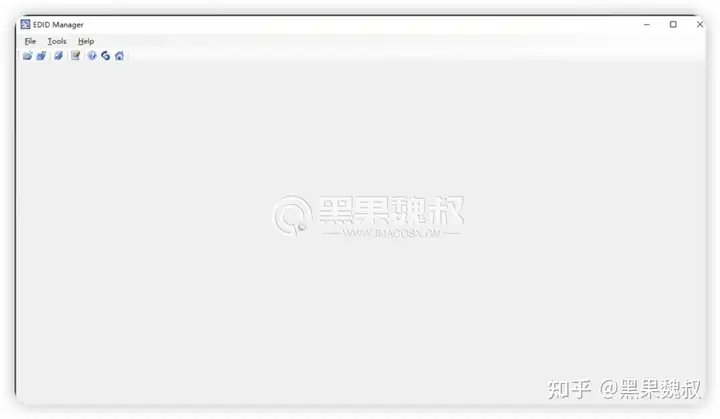
打开 File 菜单,点击 Load EDID from Registry;
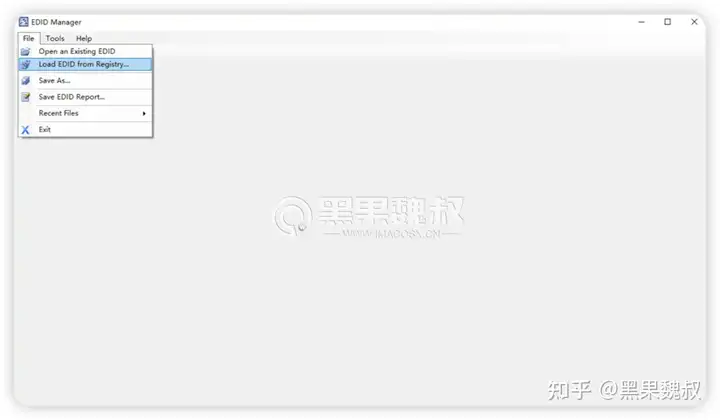
选择连接 HDMI 接口的显示器的对应 ID,点击 OK;
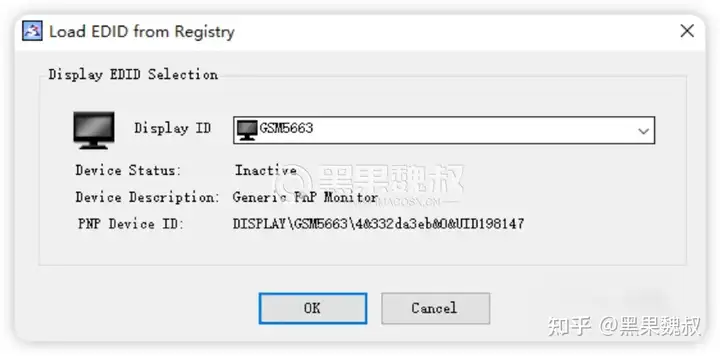
可以查看显示器 EDID CODE;
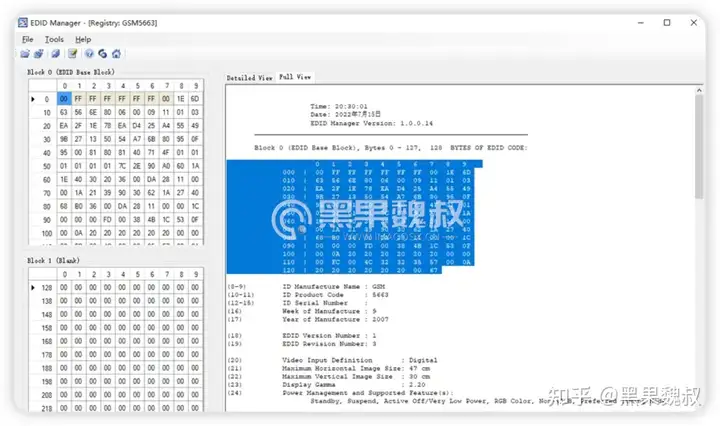
打开 File 菜单,点击 Save EDID Report,保存为 txt 文档。
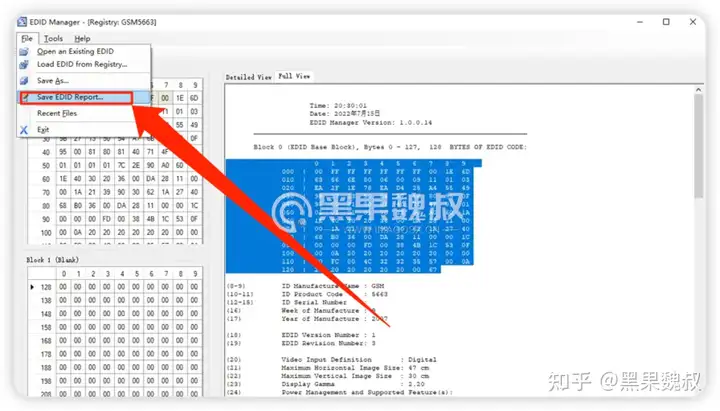
打开保存的 txt 文档,只保留竖线后面代码,删除多余内容;
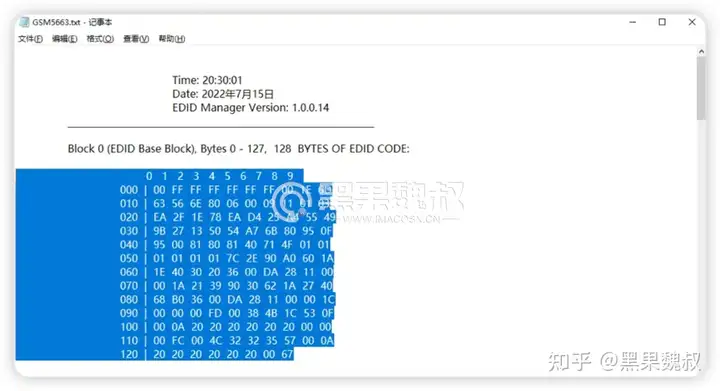
删除换行和空格,编辑成连续一行。保存,待用。
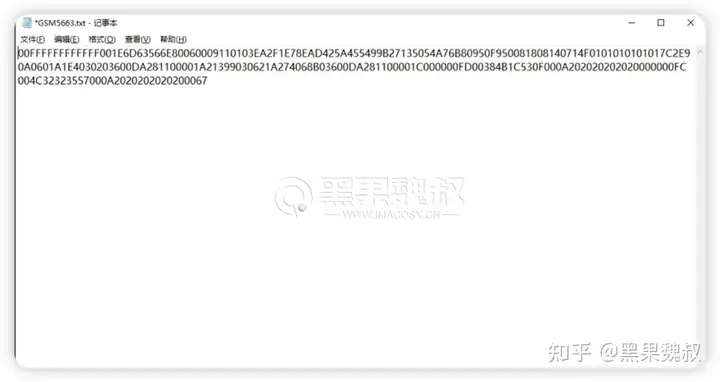
三、安装 macOS 系统
安装 macOS 系统,config.plist 先使用不驱动核显的 platform-id(比如 0700C89B、12345678);
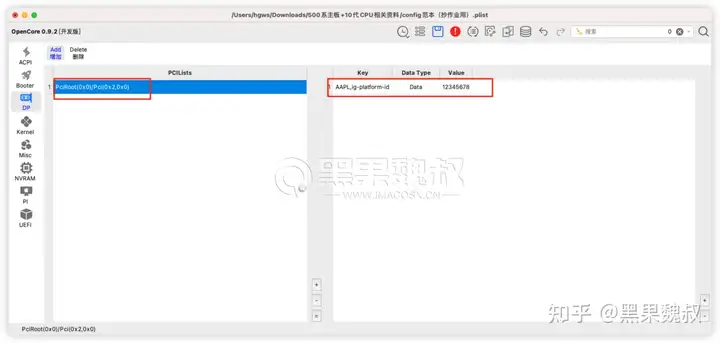
此时图形卡显示 6M,核显未驱动。
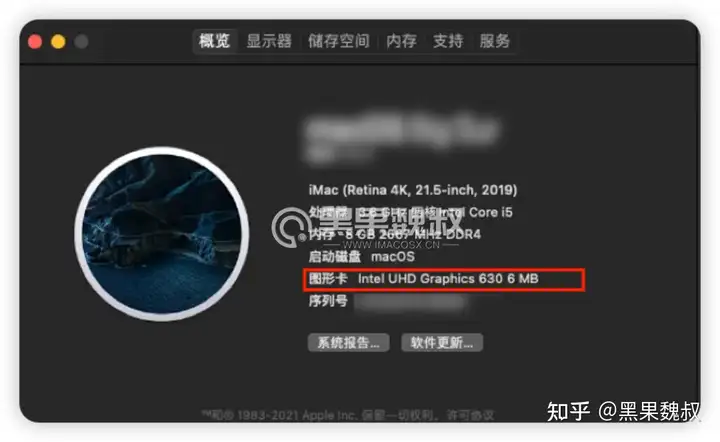
四、注入显卡缓冲帧参数
安装完进入 mac 系统后,打开 Hackintool v3.8.0,点击左上角 “应用补丁”;“CPU 架构” 选择 Coffee Lake,“平台 ID” 选择 0x3E9B0000。
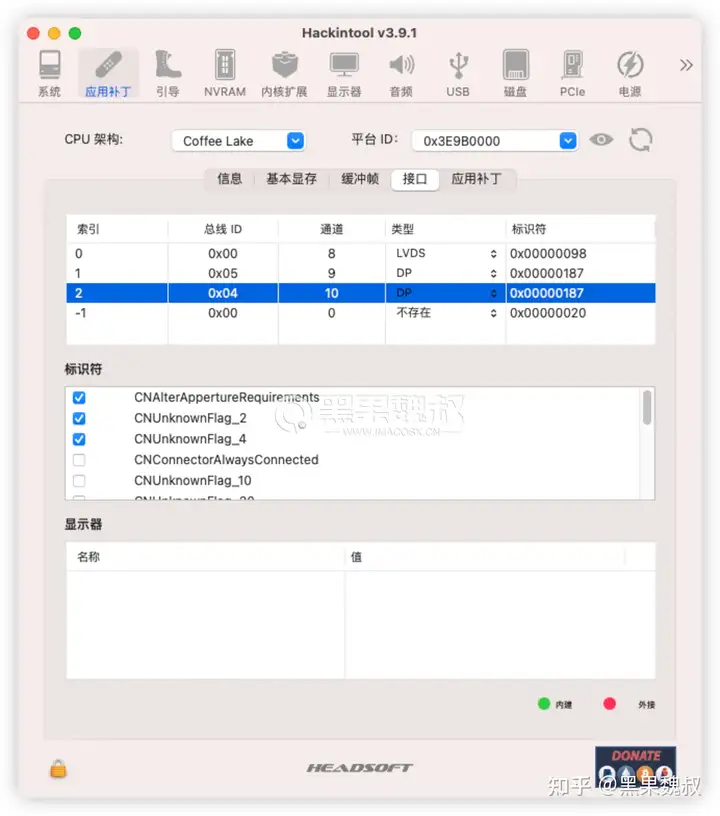
切换到 “接口”,可以看到索引号 0 类型为 LVDS,并且显示红色。此接口并未连接显示器,所以显示不准确。
因为这款主板有一个 HDMI 接口,所以将索引 1,类型由 DP 更改为 HDMI。索引 2 也可以照此更改。
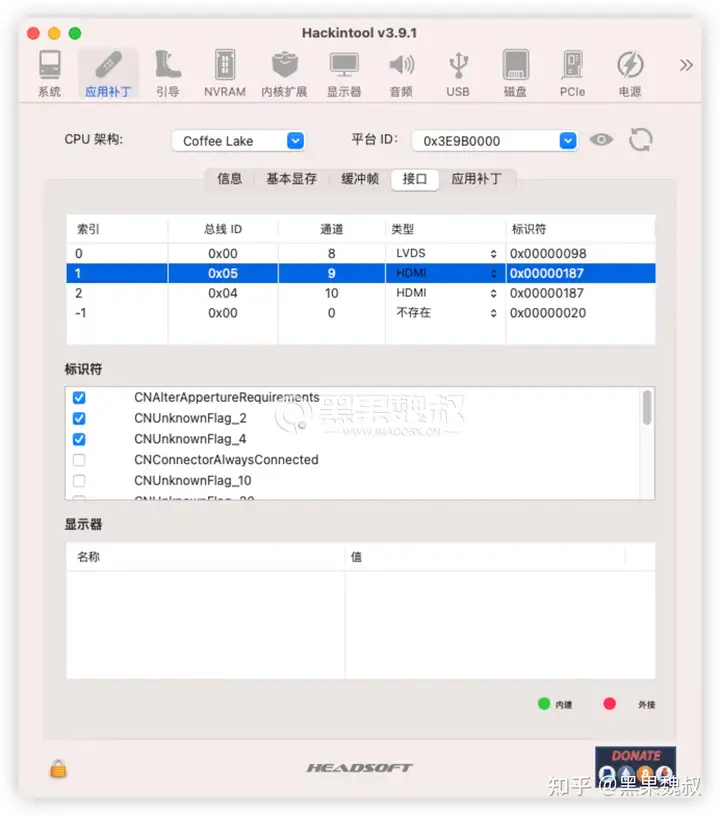
紧接着切换到 “应用补丁”-“通用”,勾选以下选项;
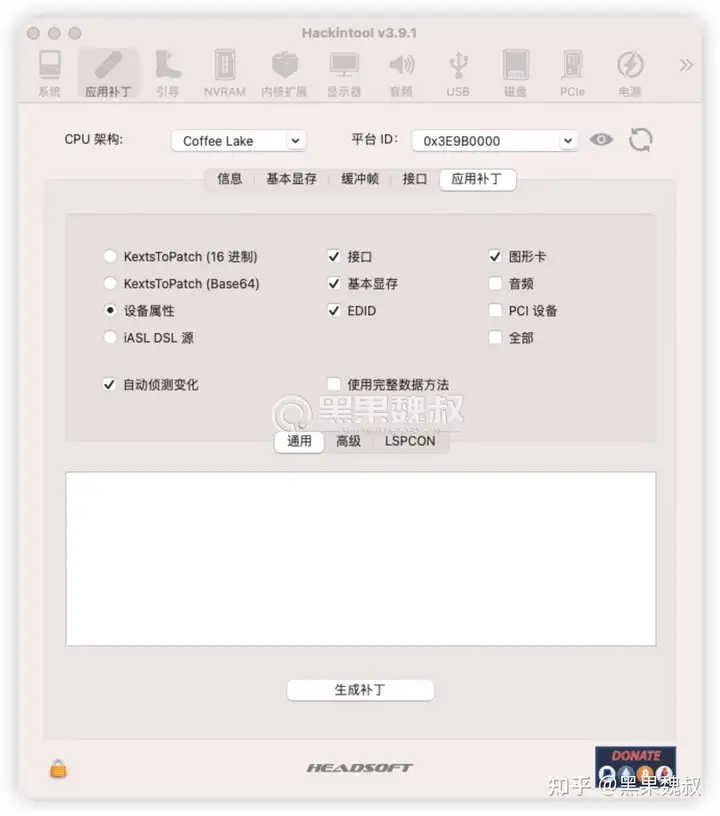
再切换到 “高级”,勾选以下选项;仿冒图形卡 ID 选择 0x3E9B。
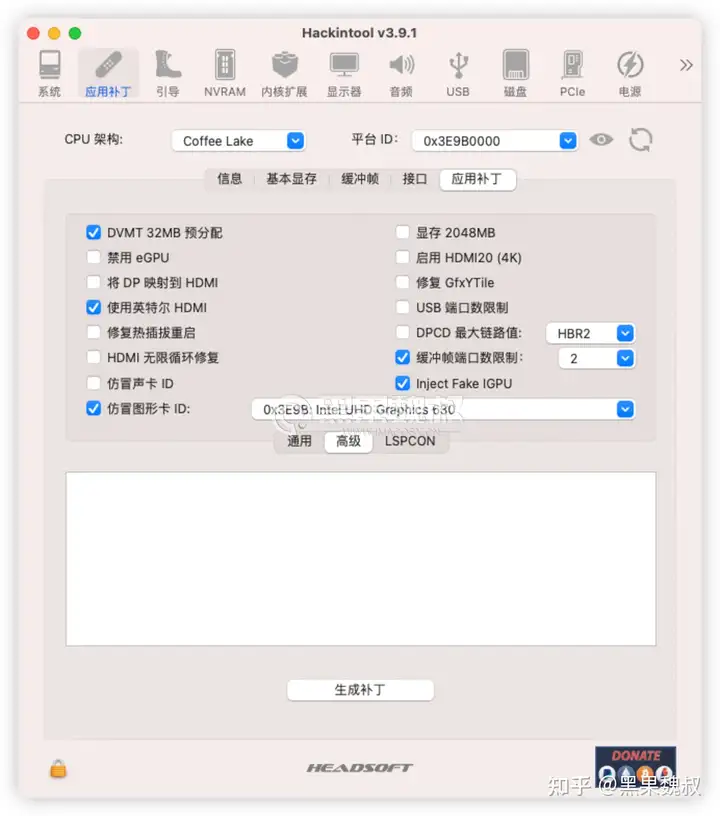
最后单击底部 “生成补丁”,然后顶部菜单选择 “文件 - 导出 - 引导工具 config.plist”,会提示装载 EFI 分区,按提示完成替换 config.plist。切记,先不要重启!
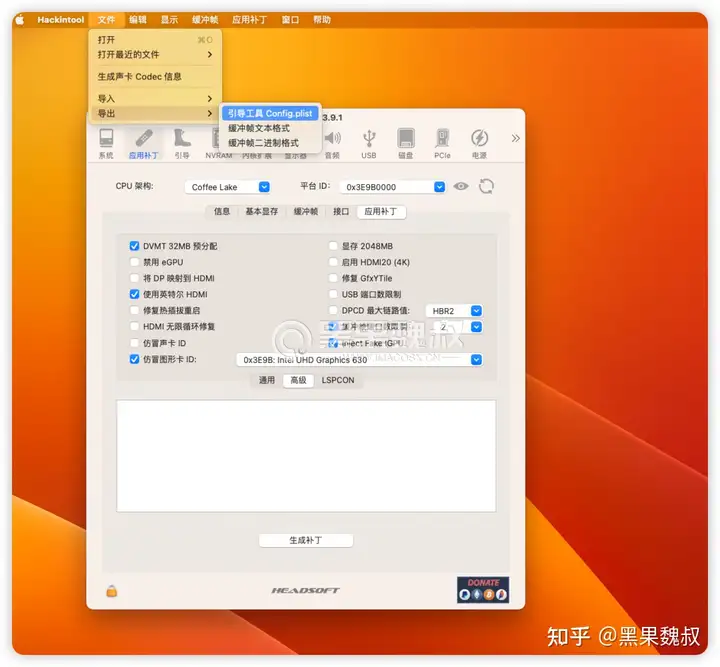
五、输入显示器 EDID 参数
先不要重启! 进入 EFI 分区,打开 config.plist,在 DeviceProperties 子项下可以看到缓冲帧信息。
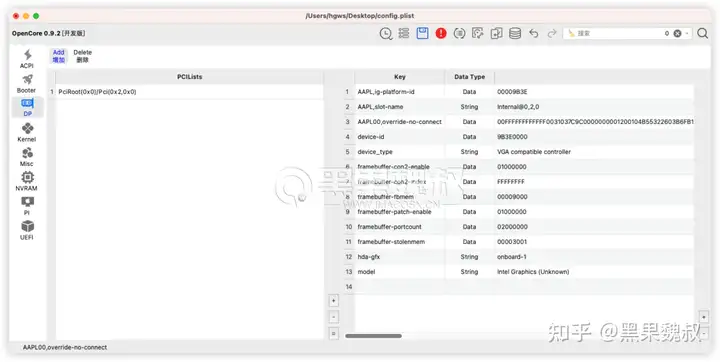
在右侧窗格空白处单击右键,如图添加 “AAPL0 (0,1,2…),override-no-connect”。
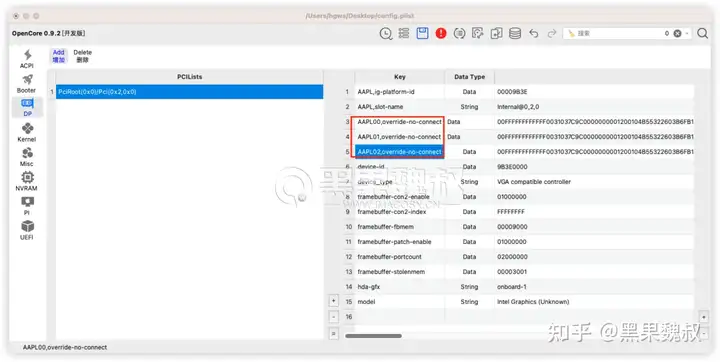
在右边 Value 值内,填入之前获取的显示器 EDID 参数。如图。
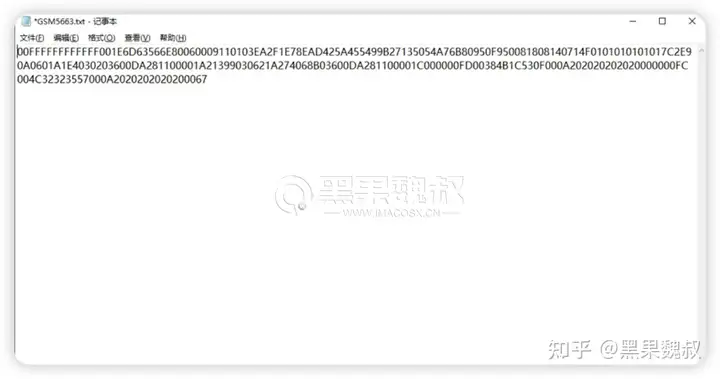
保存 config.plist 文件,重启电脑即可驱动核显并支持输出。如遇黑屏,换回原来的 config.plist 文件,试着更改 HDMI 索引号如 AAPL00,AAPL01 试试。